How to Login to Windows 8 Desktop Mode Automatically [Bypassing Metro UI]
A lot of Windows 8 users are annoyed at looking at the new Metro User Interface rather than the traditional desktop from older versions of Windows upon logging into their systems. Some people do like the simpler Metro UI which has a sleek design but some people don’t like major changes which might be a nuisance to their daily usage of their PC’s.
Automatically Login To Window 8 Desktop Mode
We have a quick and simple work-around to go directly to Desktop Mode rather than the Metro styled Start Screen upon logging onto Windows 8.
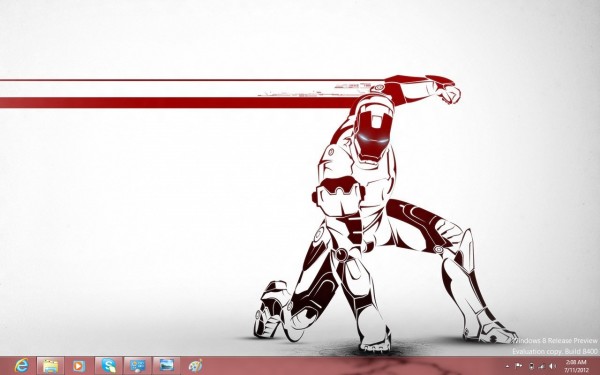
Step 1: The first thing that you will need to do is to make sure that the Desktop Tile is in the left upper-most position on the Start Screen as seen in the picture below. Once the tile has been moved to that position you will need to reboot your system.
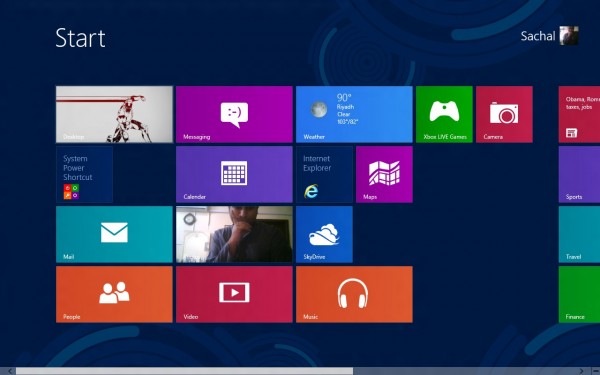
Step 2: Once your system has restarted and you are back at the login screen, type in your password but do NOT click on the Arrow button or tap the Enter key. Instead of tapping the Enter key simply press down on it and hold it down until you see the regular desktop. Keep in mind that you may see the Start Screen become visible for just a short moment as it is being bypassed for the desktop.
Even if you do not have a password setup for your account, you can still take advantage of this small trick. When you see your user account upon booting, simply press down on the Enter key and hold it down and you would enter the desktop mode soon.
If you sometimes forget to hold the Enter key or you just don’t want to change your usual routine of simply tapping the Enter key to login, we have a work around for you guys as well.
Disable Metro UI Permanently in Windows 8
Classic Starter is a small application which will allow you to go straight to the Desktop Mode rather than the Metro styled Start Screen with ‘set it and forget it’ ease.
First of all, you would have to download the Classic Starter program from the download link available at the end of this article. Once you are done downloading, extract the contents of the zip file, run the setup and install the program. After installing, look for the Classic Starter icon on your Start Screen and open it. You will see something like this.
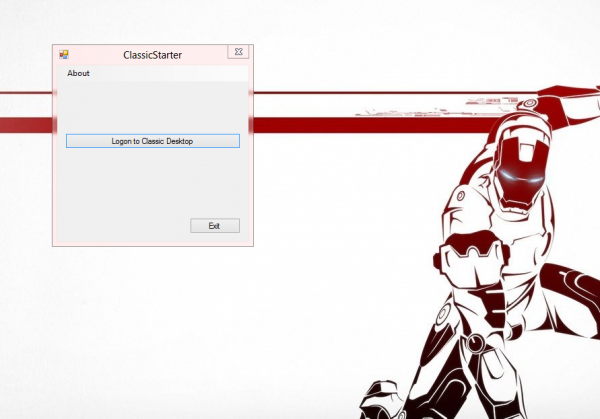
Now just simply click on the ‘Logon to Classic Desktop’ button. It will grey out. Congratulations, you have setup your computer to go directly into Desktop Mode without any hassle. Now simply exit the program, restart your system and login back again. The Start Screen might appear for a second or two, but soon you will shift to the Desktop Mode without any keyboard pressing or mouse clicks.
Now, if you are bored with seeing your Desktop upon logging in and want to revert back to the Metro styled Start Screen, simply open the Classic Starter program again and click the ‘Logon to Metro Desktop’ button.
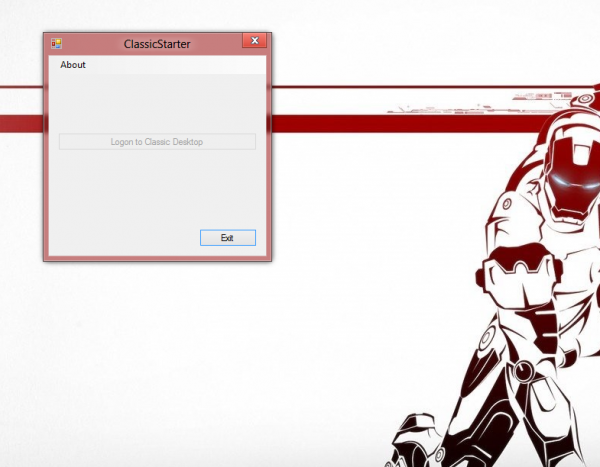
Now simply exit the program, restart your pc and log back in. Now you must be back to the old routine of logging onto your Start Screen rather than the Desktop.
No comments: